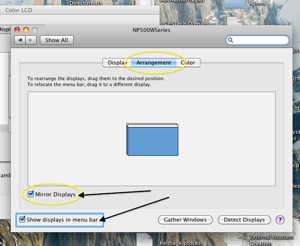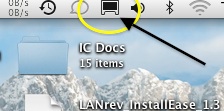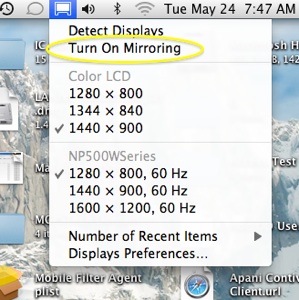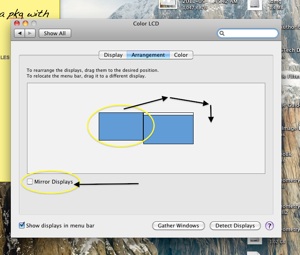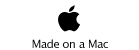Using a Projector with the Mac
Macs are great with additional displays...
Here are a few things to know when connecting an additional display, like a projector or TV, to get the most out of it.
First lets explain the setup, You will need the white cable (shown to the right) to connect to a VGA device (projector). The little end connects to the macbook. A VGA cable should be connected to the projector and the other end into the large end of the white cable.

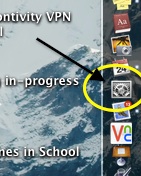
Now open “System Preferences” on the macbook. It should be in your dock and will look like a gear box.
If its not on your dock, click on the Apple () in the menu bar and select it there.
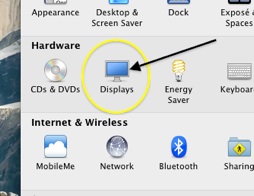
Find the “Displays” icon and open it.
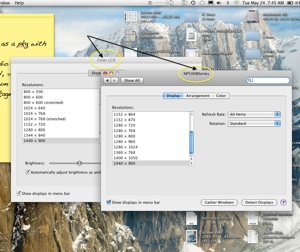
If you are connected to a VGA device then you will see 2 windows (like the picture).
These are the preferences for each display. You can tell which is which in the menu bar of each window. The Color LCD is your macbook screen.
Check the box to “Mirror Displays” if you want the screens to be the same.
If you are “Mirroring” the screens then the mac will try to find a common resolution to use. If the words o the displays are to big or to small, you can change the resolutions till you find the size you like.
You will only be able to set the resolution to the highest of the lesser device. Just try it till you like the looks...
If you want to turn off “Mirroring” and use an “Extended” desktop, uncheck the “Mirror Display” checkbox under the arrangement tab.
Now instead of showing the same screen on both displays, you can have an “extension” of your existing desktop and you can drag/move windows out onto the extension.
This way your class can watch something that has been moved onto the extension and you can do something else (say infinite campus) on your screen and the class can’t see what your doing.
Notice how the 2 picture separate into 2 side-by-side screens in the Arrangement tab. The screen with the white bar across the top is your macbook display and the other is your VGA device display.
You can move the VGA device display around to other sides of the macbook display. So if your macbook is located to the left of the VGA device when you move the mouse pointer to the right of the display it will move out to the extension screen. This way your brain doesn’t get a workout watching the mouse swim upstream.
Make a shortcut....
If you use a VGA device a lot, you may want to activate a menu bar icon to make things simpler.
Under the Arrangement tab, check the box for “Show displays in menu bar”.
A display icon will now appear in the menubar (see picture to the right).
When you click on the icon, you get a much cleaner and quicker way to see the display settings including the mirroring on/off.
Remember if you have any problems following this or have questions, please call HELP (4357) on your phone and we will be glad to assist you. Also available, send a email to tech.support@mccracken.kyschools.us.
Thanks,
MCPS iT Department